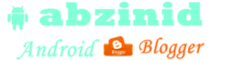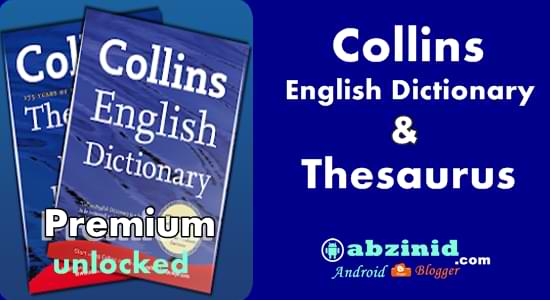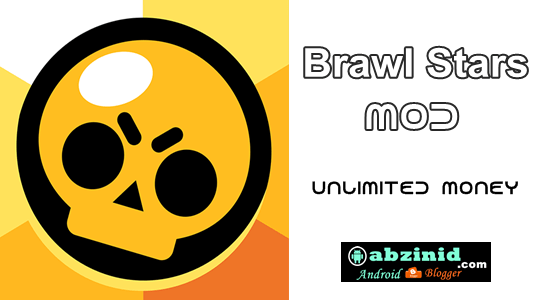In many cases when you have files such as videos, photos, musics etc or other kind of files, on your PC or your Android device and you want one or more files to be on your either Android or your PC you will use USB Cable to transfer those files to one of your devices.
This method is still working but you might not be capable to manage your PC folders and files on your Android Device and now it seems to be an old fashion and a lot of people do not use it unless there's a problem or there's no other way than this or it's the necessary way for doing something else other than managing or transferring files between Android Device and PC like flashing software or flashing rooms into android device from your PC.
But what if you don't want to use a USB Cable to connect your devices to each other in case you have a problem connecting via USB or just want another faster and stable without dis-connectivity issues. Now you can connect your Android device to PC without USB just using WiFi if your device supporting this method.
How to connect android device to Computer - PC
Transferring or managing files between both devices (PC and Android Device) using WiFi there's a lot of methods out there if you just make (google search) you will find a lot of information about this.
Also there's a lot of Apps that can be used but they may require to be installed on both devices. But with this method any body can do it with just one application on your Android Device which is ES File EXplorer file manager and a few steps to be followed.
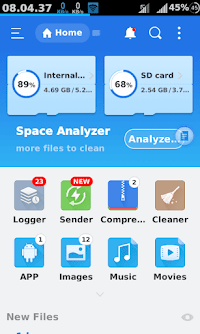
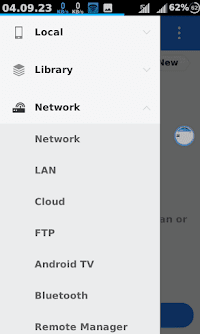
Steps to for Connection and requirement
To connect your android device with your Computer you need as we mentioned above just one single application to be installed on your device -ES File EXplorer file manager- and just activating wifi on one of your devices any one (your pc/android) on your Android Device you need to activate Tethering WIFI hotspot to make PC connected on the same Network and also the same if connecting from PC.
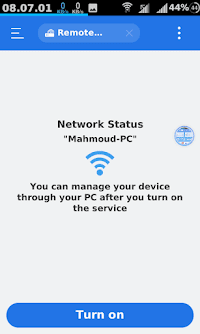
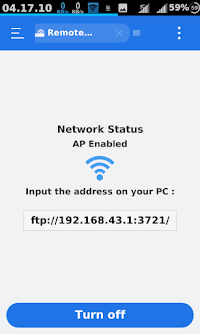
- Start hotspot tethering on your Android device and connect your PC. (option no-1) Or make your Android device connected to your PC through its hotspot at the same WIFI network (option no-2)
- Open ES File Explorer
- Go to setting
- On top left corner there's three horizontal lines, press on them or just slide
- ( If you want to connect PC via Android hotspot tethering and you can't start PC's Hotspot or there's some issues) see jump to further More below
- When both devices connected !!
- On ES file Explorer setting chose Network
- Then press on Remote Manager (you can see on screenshot..).
- you will see a text on screen saying: You can manage your Device through your PC after you turn on the service
- Turn it on , then input the url address Shown on the app onto your computer (go ahead to your Computer and open -Computer/My computer-).
mine, was something like this:
ftp://192.168.43.1:7321/..
- After this step Done on your PC, you will have all your files and folders on PC screen and you can manage all your Android devices' files on your Computer wireless without the need for USB Cable
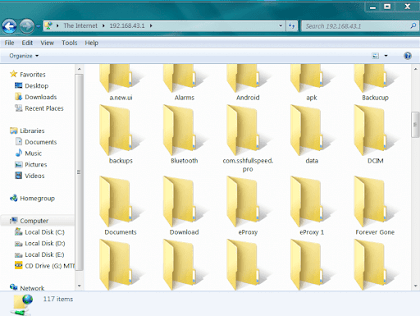
Now you can see all your Android folders and Files on your PC Pictures, Videos, Files, Zipped files, etc etc etc
Further More:
Also you can do this on your android device -managing your computer files and folders- just you need to activate your Android device hotspot and connect your PC via wifi and when connected you can manage its files and folders with this few steps as the above but here after pressing on Network on Es file manager, just chose LAN and then press on scan and your Computer will appear..
but note this: you need to provide your username and password which you use when login into your Computer and that's All...
I hope you will like this post..
Please, if you like it, share it or just give me a COMMENT below ..
if there's a suggestion will be great,, please do that and tell me in a Comment below.